Creating professional PowerPoint templates can be challenging. Between all the text, graphics, arrows, and diagrams, how can you be sure that you are creating a slide deck that looks clean and organized? Once you understand the basics of the four simple design principles, it’s actually rather simple.
The four principles of great visual design: unity, variety, focal points, and space.
Get your notebooks handy – there is a lot to cover here, but I’m going to do my best to be as brief (but descriptive) as possible when describing each principle. If you have any questions along the way, please don’t hesitate to leave a comment below and I’ll get back to you as soon as I can.
Unity
Unity is the most important aspect of good visual design, because your template is seen first as a whole before all the individual elements are noticed. Defined in the most simplistic way, unity creates an integrated snapshot in which all of the elements work together to support the design as a whole.
Unity can be achieved several different ways:
Proximity: Proximity is based on grouping by closeness; the closer elements are to each other, the more likely we will see them as a group. Proximity is one of the easiest ways to achieve unity.
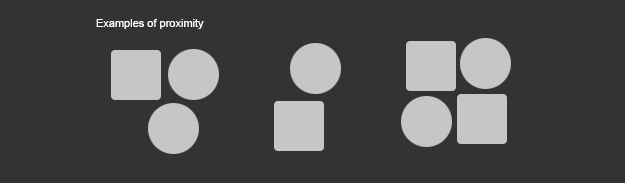
Visual example of proximity
Repetition: In the most basic sense, repetition is based on grouping items by similarity. Elements that are visually similar appear to be related. Repetition is also considered on of the most effective ways to unify a design, as it helps to naturally create similar elements.
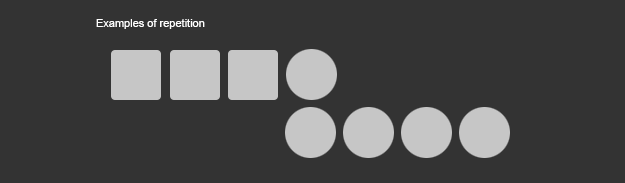
Visual example of repetition
Alignment: Alignment consists of arranging elements together so that their edges and borders are lined up. This common alignment allows the eye to group those elements together.
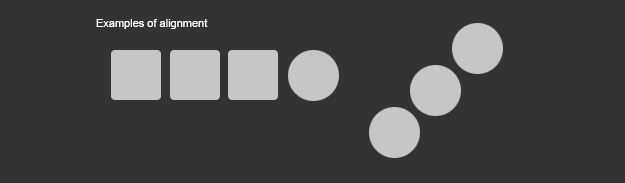
Visual example of alignment
Continuation: Continuation means that something (a line, an edge, a curve, or direction) continues from one element to another. This continuation creates a path in which the eye can follow, and the eye will automatically group these elements together.
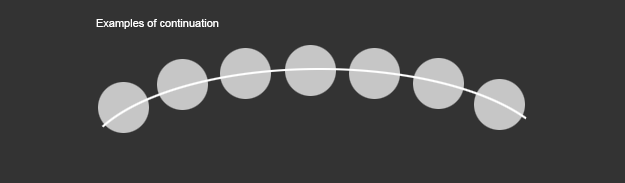
Visual example of continuation
Variety
Variety is the compliment to unity and is needed to create visual interest – good design is achieved through the balance of unity and variety. Varied objects may take some trial and error to arrange correctly. This is because the elements need to be alike enough so we perceive them as belonging together and different enough to be interesting.
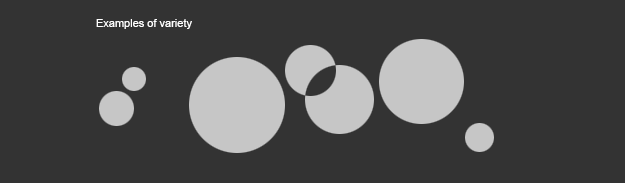
Visual example of variety
Focal Points
Every design has an element or two that is the most important – this should be your focal point. This is crucial for presentation templates, because without a clear focal point, effective communication cannot occur. You can create focal points very easily through the use of color, size, and contrast. Images also work well for creating focal points.
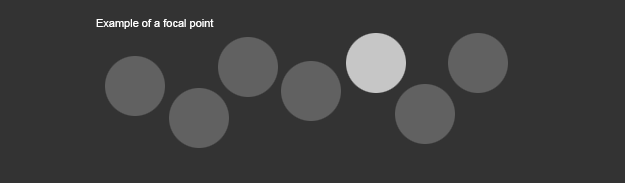
Visual example of a focal point
Generally speaking, there should only be one or two focal points in a single design. An overabundance of focal points will make your presentation slides more confusing to your audience.
Space
Space, in two-dimensional design such as presentation templates, is essentially flat; it has height and width, but no depth. This can seem very limiting if you wish to create a slide deck that appears to have a lot of depth. However, through the use of size, overlap, and transparency, a presentation designer can easily expand that 2d space into three dimensions:
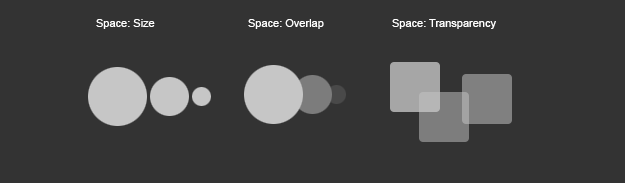
Visual example of spacing
A Few Words About Color
When used properly, color can set the mood, declare a sense of urgency, and create focal points. It’s a very crucial element in any presentation template, but it is often overlooked and sometimes abused. What colors should you use? What colors should not be used together? What colors are hip? Is it possible to use too many colors?
The answers to these questions are highly subjective, but there are some basic guidelines that every template designer should consider when it comes to color selection. The most important is simplicity. In other words, keep your color scheme light and clean when you are starting out and have a lot of doubts about what you are doing. It’s a lot easier to make an attractive presentation template using minimal color than it is to create one that uses many colors.
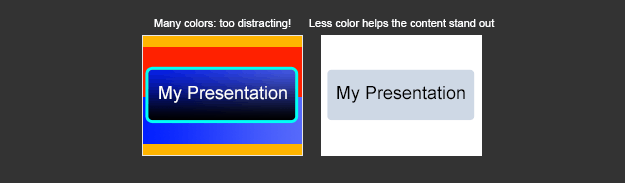
Think of your audience – too much color is distracting!
It doesn’t matter if you think green and pink is the hottest color combo ever. The question is: what will be attractive to your audience? Of course it’s impossible to pick a color scheme that everyone will like, but it should be fairly easy to identify what would be appropriate. A presentation template built for the accounting department of a large corporation probably shouldn’t be dark and vivid with bright colors such as reds and yellows. These colors are often associated with “error” or “problem” messages, which obviously isn’t the type of theme you should be going for. In addition, dark templates are very moody and don’t fit well with conservative business-specific topics. In that case, keep things light with soothing/positive colors such as blues and greens. And how about a little gray?
Using gray as a foundation color
Gray could quite possibly be the best (useful +visually pleasing) color out there, and it’s a shame that most non-designers don’t see it that way. It’s unfortunate that general society considers the color gray as a dull color, most commonly associated with drab feelings and boring subjects. I disagree.
As a professional designer, I am here to tell you that using a little gray in your presentations can actually be a good thing. You see, gray is a neutral color, meaning that it goes with pretty much anything. It’s best used as a base color, meaning that you should use it in secondary areas such as backgrounds and footers, thus providing a foundation from which to build your design. Images look much more vivid over a gray background (as opposed to white), which is a great way to bring the content to the forefront of your presentation layout. Remember: your content – not the template – should be the most important part of your presentation, and the proper use of gray backgrounds can help you achieve that.
Of course, too much gray can be a bad thing. Using an abundance of gray without some brighter colors or contrasts somewhere will make your presentation look dull. It’s best to experiment a bit, and look at other examples that use gray as a base color. Don’t be afraid of gray. It can be very useful when applied appropriately. Here are several examples:
Since color is such a subjective topic, I recommend that you do a little research before picking a color palette for your presentation template. Have a goal in mind when you begin, and stick to it! And a little inspiration is good too – I recommend colorlovers.com for examples of thousands of fresh color palettes.
Contrast is very important in your ppt template
You’ve all seen it before. Even worse, you may be guilty of doing it yourself. It is one of the biggest mistakes when it comes to good visual design, and probably one of the most common. Placing dark text on a dark PowerPoint background (or vise versa) creates low contrast and will make your presentation impossible to read from across the room. Even worse, it shows a lack of care and poor attention to detail.
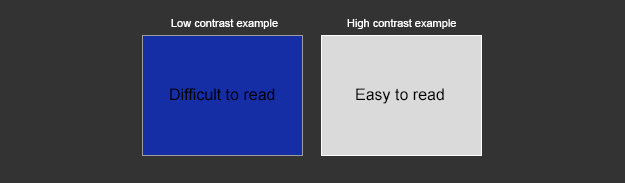
Your slides should be able to be read from across the room. Contrast is important!
“I’m not a designer, so it doesn’t matter what my presentation looks like.”
Oh yes it does. Low contrast between your text and background graphics says a lot about the person giving the presentation. If your presentation looks cluttered, messy, and difficult to read, chances are that you are giving off the same vibe as well.
Three quick tips to achieve high contrast
1). Basically, it comes down to this: if you have to ask yourself if your text is too dark (or light) for your background, it usually is. In that case, replace the elements that are causing problems with something less problematic. This might mean that you’ll have to give up your favorite graphic, or switch to a font color that isn’t your first choice. Once you identify which element is the most important, choosing what to change should be very easy. Don’t be stubborn.
2). Choose background images that have an even tone. If you are placing text over top of a complex image with massive variations in dark and light areas, it’s probably not going to work very well. It’s very important not to get too narrow-minded about this – forcing incompatible images and text to work teacher is a waste of time because even if you think it looks acceptable, chances are it doesn’t. Furthermore, “acceptable” is a bad word when it comes to presentation design. To convey your information as clearly possible, high contrast and quick readability are key. The overall contrast of your presentation should be “good” or “great” – and not just “acceptable”.
You could also consider modifying the background image to create clean spaces for text, as shown in this example:
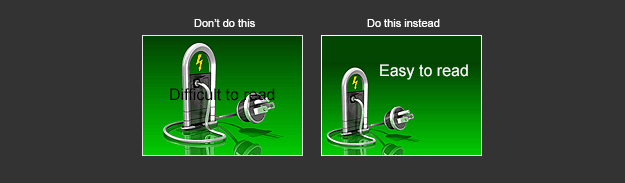
Don’t be afraid to rearrange your images to give more room for text!
3). As a rule, a blue background under black text is the worst possible color combination you could create. The human eye has difficulty separating blues from blacks, and it will make your presentation difficult to read. If you must use a blue background (like so many people like to do), choose a white or light gray font instead.
Is there such a thing as too much contrast?
Absolutely. If you want your audience to be able to read your document as easily as possible, you should avoid light fonts over dark backgrounds. It’s ok for small amounts of text, but many paragraphs of white text over a dark background creates an immense amount of eye strain.
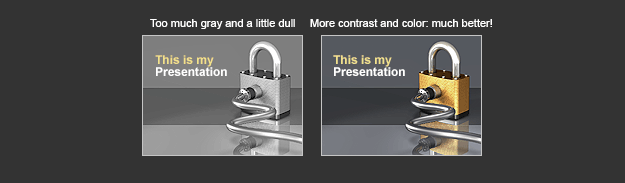
Don’t be afraid to crank up the contrast and color in your images – but don’t overdo it.
Typography do’s and dont’s for your presentation template
Some say that font use is an art all in itself, and I tend to agree. For the inexperienced presentation designer, there are an overwhelming number of choices and styles from which to choose. What typefaces are easiest to read? What size is the best? And is it okay to mix font styles? This section takes a closer look at these and other important typeface issues.
First of all, I am of the opinion that there are no definite rules when it comes to typography. Rules are too restrictive – I prefer to use the term “recommendations” instead. Therefore, my main recommendation is this: your typography should match the theme and mood of the presentation you are building. Be aware of your typography, and use it just as you would an image. It is, after all, a highly visual element so be sure to choose a font face that fits the style of the content you are presenting.
But remember that an effective presentation is one that can be read quickly and efficiently, no matter what the theme. In general, typography for PowerPoint templates should be simple, large, and have high contrast. The rules…er…recommendations for presentation design are a bit more constrictive than something like advertising design, as the ultimate goal of your presentation is to convey a message or information to a group as clearly as possible. And if you have a large target audience, the simpler the design the better.
Serif vs. sans Serif?
The choice of using a serif or san serif font ultimately comes down to your own personal preferences. Serif fonts are more decorative, and are identified by the short curved lines at the end of the strokes. Sans serif, therefore, does not have this feature and tends to look cleaner. However – serif fonts are easier to read at large sizes, so they work great as section titles and large bullet points in your presentation template. They aren’t considered as stylish or hip as some of the cleaner sans serif typefaces, so keep that in mind if you are building a template for a style-sensitive audience.
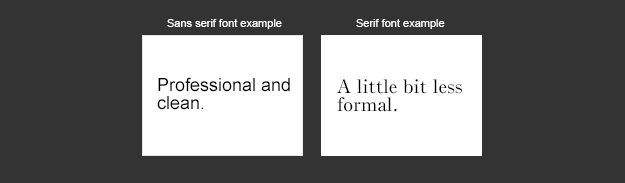
Example of serif vs. san serif fonts
In general, I recommend that formal (corporate) templates should use generic san serif fonts (e.g. Arial or Calibri) in black or white. This type of simple typography allows the content to take center stage, and keeps the design of the template elements from overwhelming the content being presented. On the other hand, if you are building a less formal template, generic fonts and colors might not be the best choice. Consider using a serif font such as Helvetica or Verdana instead.
Is it ok to mix serif and sans serif fonts?
Absolutely. I have built a large number of PowerPoint templates over the years, and have found that using serif fonts for section headers and sans serif for body copy seems to work well. Again, it all comes down to personal preference, so don’t be afraid to experiment a bit. Your presentation template will look better if all the font faces are the same, but it’s ok to mix two fonts between different sections of your layout. However, it is not recommended to mix more than two.
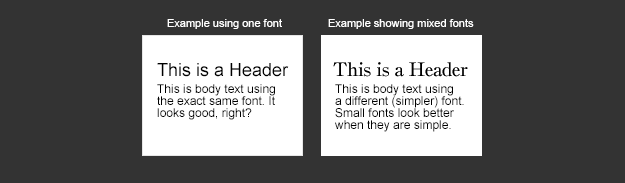
Font variety is a good thing. Don’t be afraid to mix up your type styles!
Appropriate typeface sizes
It is widely accepted that fonts in a presentation template should not go below 14pt. There are several reasons for this. First of all, 14pt is large enough to remain readable when the template is printed. Anything below that is very difficult to read for many people. Also, it will prevent you from cramming too much text on a single slide! Every good presenter knows that it’s smart to keep templates clean and organized, with just a single topic on each page. Due to the amount of space it takes up, a larger font can prevent you from cross-contaminating different kinds of information into one slide.
Keep your PowerPoint design clean and organized
It probably goes without saying that clarity should be the ultimate goal for your PowerPoint presentation. You want your audience to understand the information you are presenting as easily as possible, and the way to achieve that is to present one idea or topic at a time. Just as you were taught that a proper sentence should never contain more than one statement, you should never cram too many topic items into a single slide. Doing so will create confusion – not only for your audience, but for yourself as well.
Don’t write a story – all text should be in bullet point format.
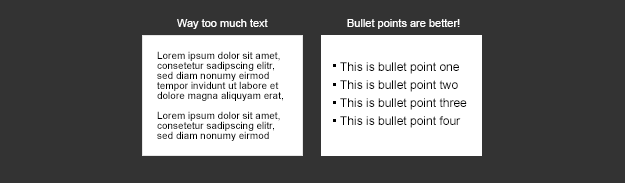
The less text you use per slide the better!
The real benefit to using bullet points is that your template slides will look much cleaner and visually organized. But there are other advantages to keeping your layout very thin.
First of all, it’s considered bad form to read your slide word for word when giving an oral presentation. No matter how tempted you are to write out your information in complete sentences, you must resist the urge. It will sound much more professional if you talk through your bullet points in a free-form manner. Second, you don’t want your audience to be focused on reading your slides. All of their attention should be on you and the words you are speaking. You are the expert – and they want to hear you speak about the topic at hand. Don’t make them work by reading your slides.
Use images wherever possible in your ppt template
It’s perfectly okay to include images to support your text, and as a matter of fact, it can be an extremely beneficial thing to do for several reasons. First, since images take up a lot of space, it will force you to use less text on your slide. This is a good thing. Second, images are sometimes much more descriptive than text – many people understand things quicker with some sort of visual aid to guide them.
The sad truth is that most people, no matter how well their intentions are, have very short attention spans. Even simple images can hold someone’s attention much longer than blocks of text can. As long as your images support the text you have on your slide, your presentation template will be much more interesting – and informative – by including them.
Alignment of all your elements
Just as I described above, consistent alignment of all your elements (text, titles, images, etc) will help to make things very organized. You should never float your elements randomly on a page.
Good luck! And remember – if you want help creating cool PowerPoint templates, I’ve got a large collection that will give you the starting point you need.
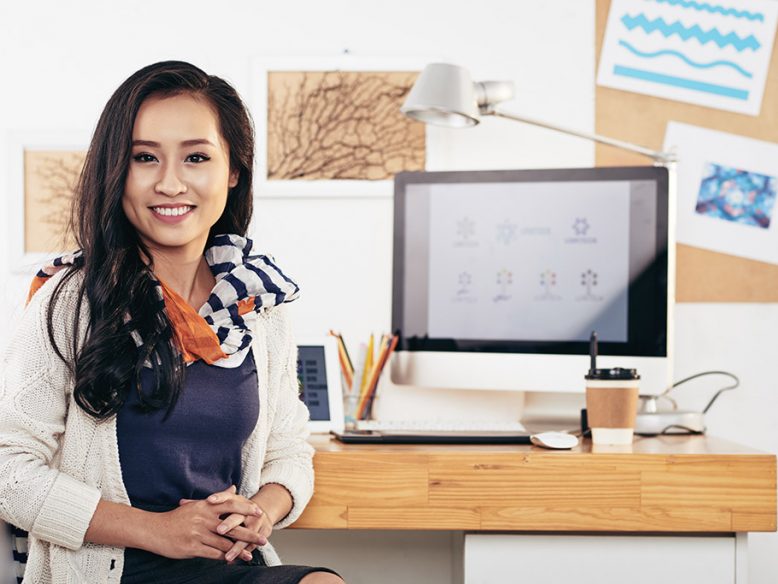
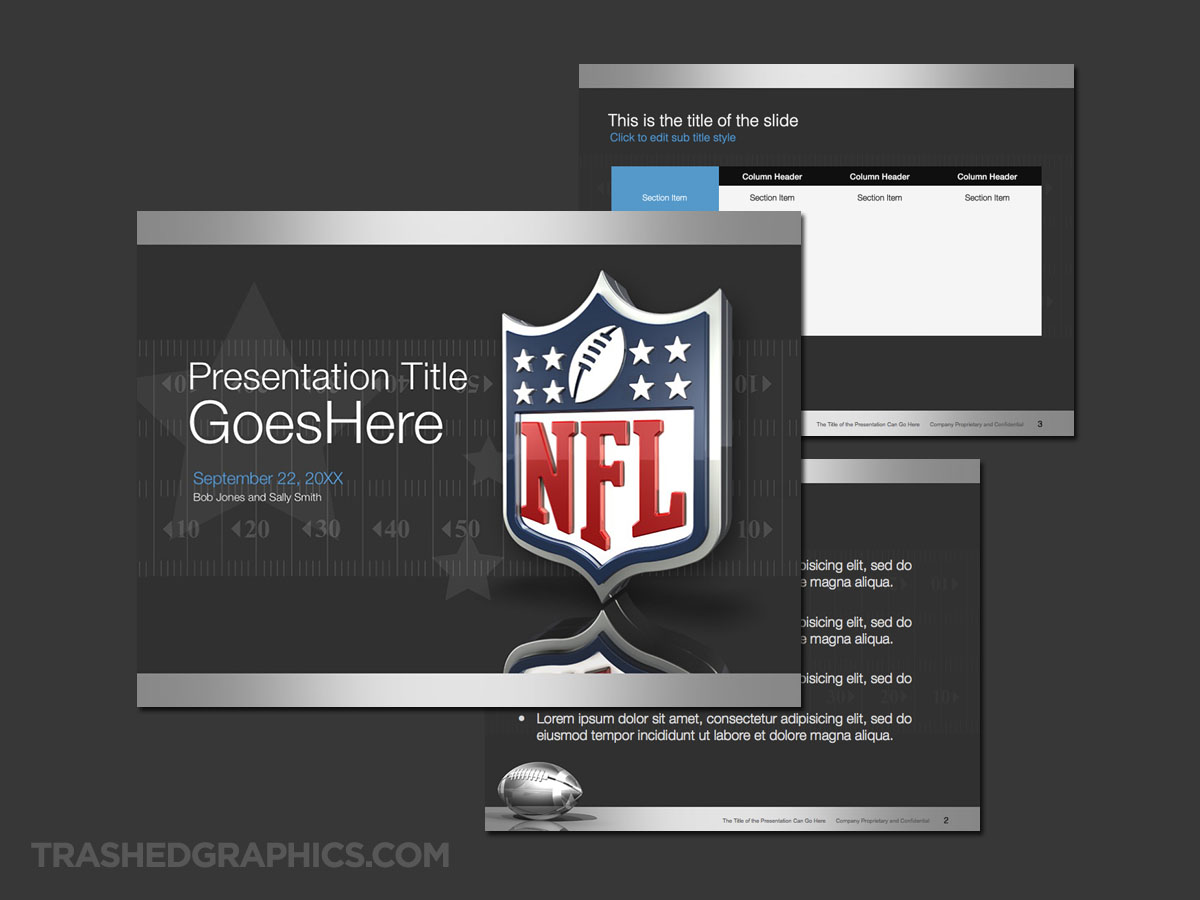
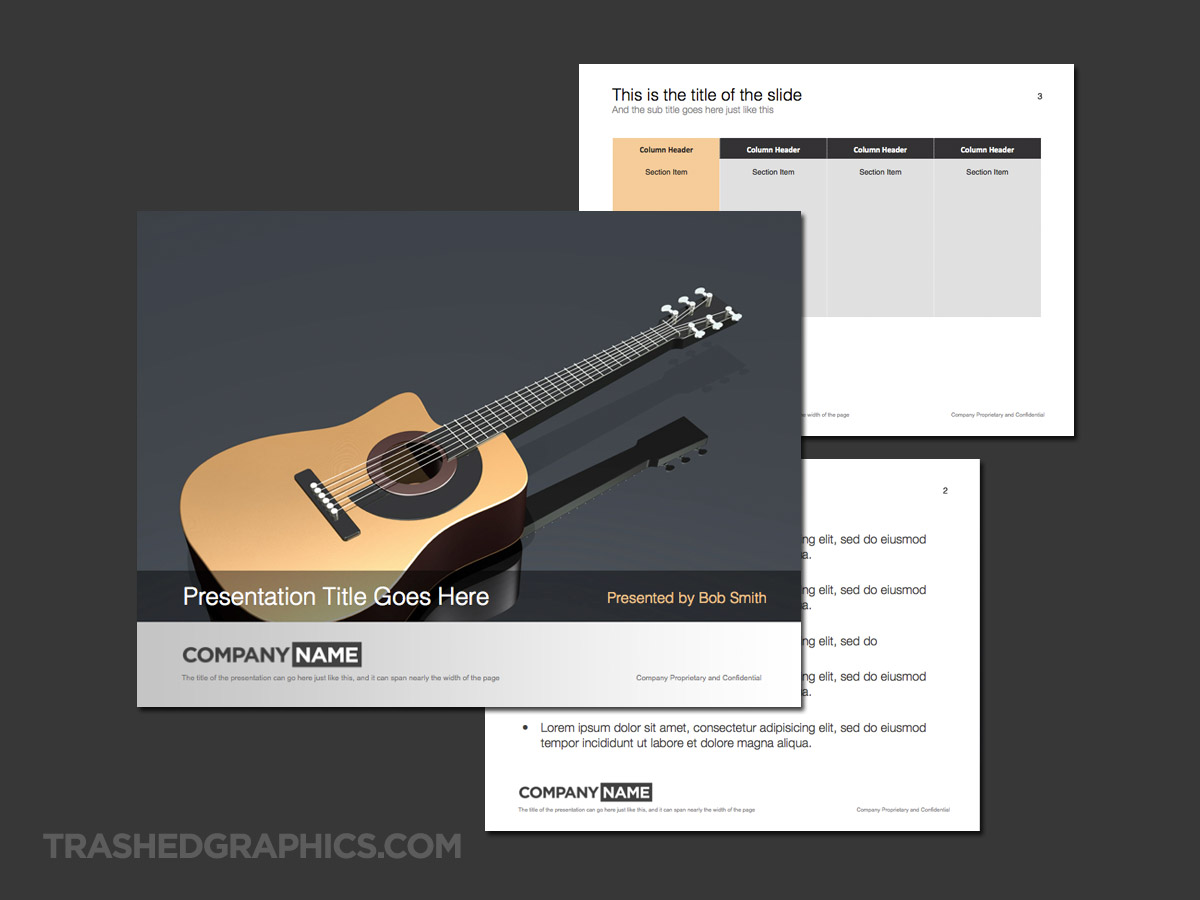
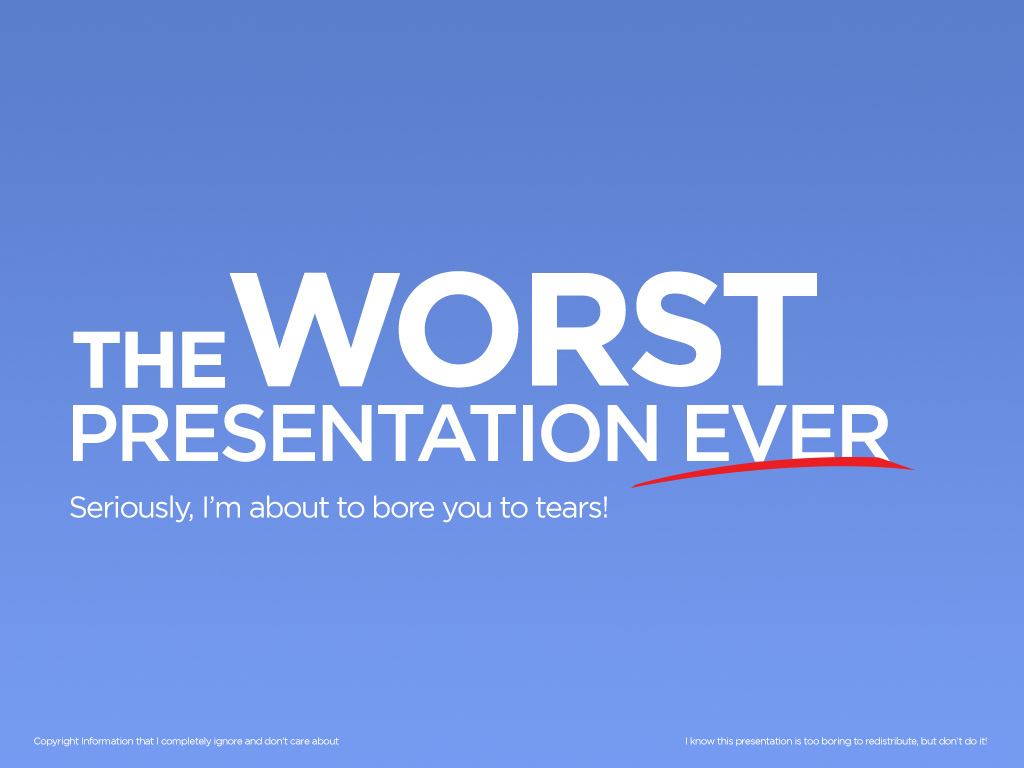
No Responses Yet